Search in the Start Menu for the Control Panel.
Click or double-click the Internet Options icon.
In the Internet Properties window, click the Security tab.
Select the Trusted sites entry and click the Sites button.
Enter the address for the trusted website in the Add this website to the zone text field.
Click the Add button, then click OK to save the website addition.
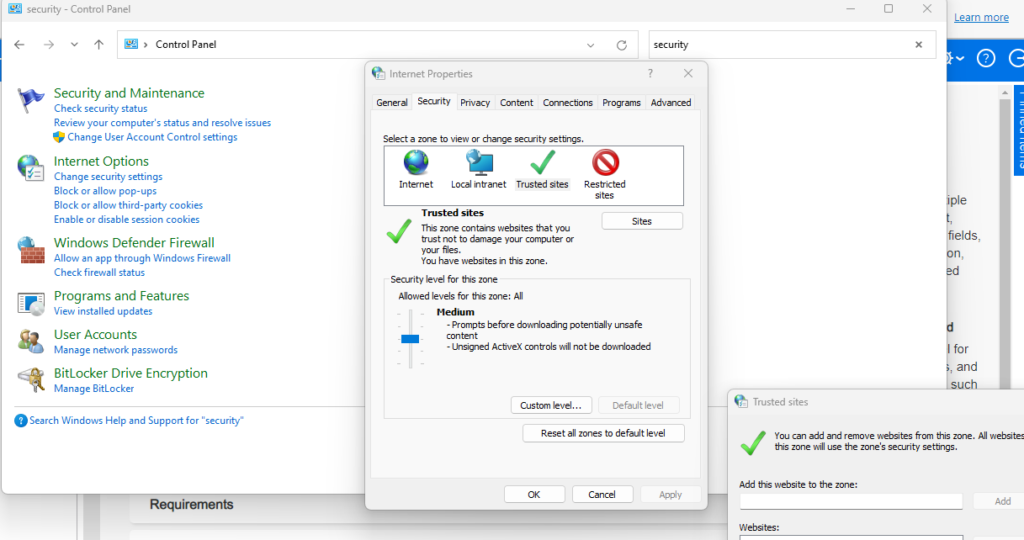
Chrome Browser Trusted Sites
Google Chrome > Adding Trusted Sites
Click the Chrome Menu icon on the far right of the Address bar.
Click on Settings, scroll to the bottom and click the Show Advanced Settings link.
Click on Change proxy settings (under Network)
Click the Security tab > Trusted Sites icon, then click Sites.
Enter the URL of your Trusted Site, then click Add.
Click Close > OK.
Mozilla Firefox > Adding Trusted Sites
Click the menu icon in the upper right-hand corner of the browser.
Click Options.
Click Privacy and Security.
Scroll down to the “Permissions” section, and click on Exceptions to the right of “Warn you when
websites try to install add-ons.”
Type the trusted sites into the “Address of website” field.
Click Allow.
Click Save Changes.
Safari > Adding Trusted Sites
At the top of the screen, click Bookmarks.
Click “Add Bookmark…”
Click “Top Sites” from the dropdown menu.
Click Add.